
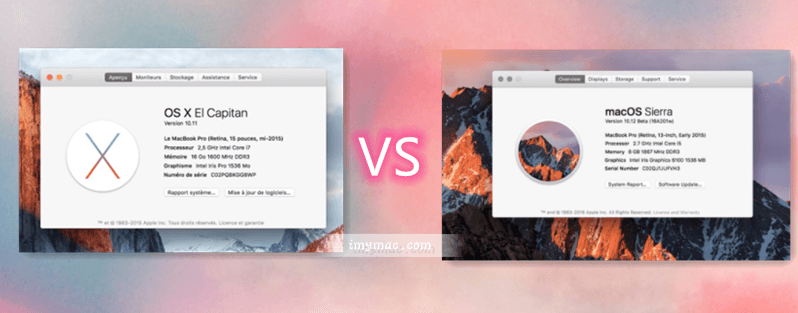
Turn on Wi-Fi from the wireless network menu again in the upper right corner of OS X.Move all of these files into the folder you created in step 1 on the desktop (you can also delete them if you’re confident and have made a backup).Hit return to go to that folder, then locate and select the following files:Ĭom. .plist.Library/Preferences/SystemConfiguration/ Go to the Finder (the smiley face icon in the Dock), and hit Command+Shift+G to bring up the Go To Folder command, choose the following path exactly:.Turn off Wi-Fi from the menu item in the upper right corner of OS X.Create a new folder on your Desktop called ‘wifi prefs backup’ or something obvious.

Trash Existing Wi-Fi Preferences in OS X to Start Fresh Before getting started, you should start and complete a backup of the Mac with Time Machine. You’re going to be deleting a few system level preference files and creating a new network location. This is a multi-step process but not particularly difficult. For most Mac users who are experiencing issues with wi-fi connections in OS X El Capitan, simply ditching old preference files, followed by creating a new network location with custom DNS settings and an MTU change is enough to resolve whatever wi-fi problems they may have had.


 0 kommentar(er)
0 kommentar(er)
